Windows 11’de Karanlık Mod Nasıl Etkinleştirilir
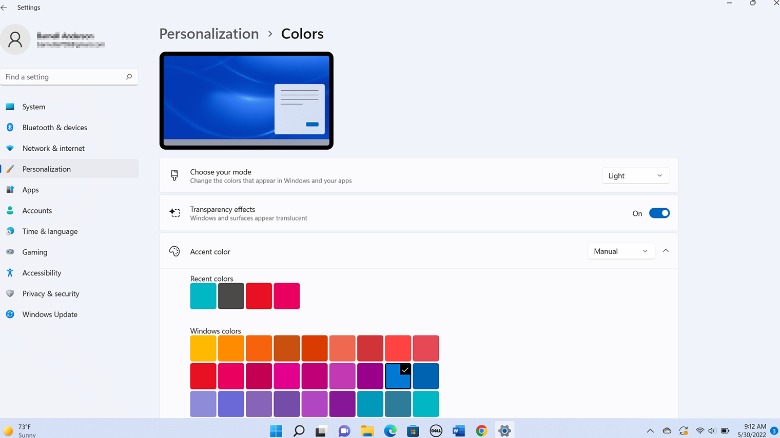
Karanlık mod, Windows 11’in herhangi bir sürümünde etkinleştirilebilir ve herkesin yapabileceği kadar basittir. Daha da iyisi, beğenmediğinize karar verirseniz karanlık modu istediğiniz zaman kapatabilirsiniz, bu da bir veya iki gün denemeye ve gözlerinizin değişikliği takdir edip etmediğini görmeye değer.
1. Ayarlar uygulamasını başlatın. Başlat menüsünde veya arama çubuğuna “ayarlar” yazarak bulabilirsiniz.
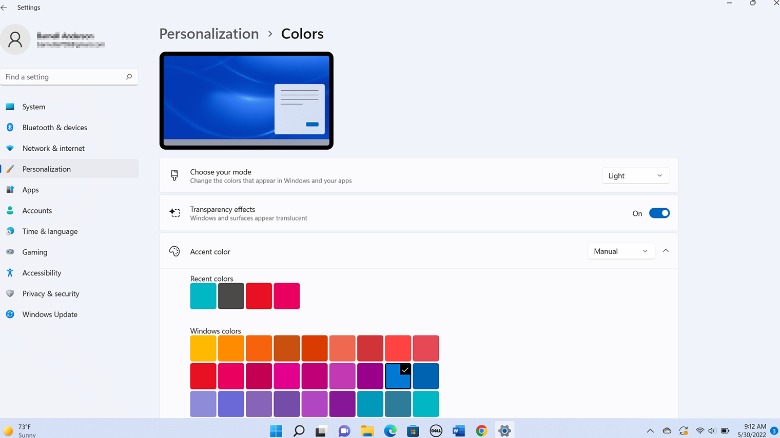
2. Ayarlar içinde Kişiselleştirme’ye ve ardından Renkler’e tıklayın. Bu menüde, Açık, Koyu ve Özel temalar arasından seçim yapmanızı sağlayan Modunuzu Seçin seçeneğini göreceksiniz.
3. Listeden Koyu’yu seçin. Görünüm tercihleri sistem genelinde anında değişecektir. Aynı açılır menüyü kullanarak Işık moduna geri dönebilirsiniz.
4. Doğrudan Modunuzu Seçin başlığının altında, tercihlerinize göre Şeffaflık efektlerini açmak veya kapatmak için geçiş anahtarına tıklayın.
Windows 11 ayrıca, karanlık mod temasını (Microsoft aracılığıyla) kendinize ait hale getirmek için UI renkleriyle oynamanıza izin verir.
-
Modunuzu Seçin bölümünün altındaki Vurgu Rengi menüsünü bulun.
-
Windows’un duvar kağıdınızdan bir vurgu rengi seçmesini istiyorsanız, açılır menüde Otomatik’i seçin.
-
Önceden ayarlanmış bir paletten seçim yapmak veya yeni renk seçenekleri oluşturmak istiyorsanız, açılır menüden El ile’yi seçin.
Bu arada Özel mod, Windows 11’in görünümü ve hissi üzerinde daha ayrıntılı kontrol sağlar. İşletim sisteminin kullanıcı arayüzü ve uygulamaları ayrı ayrı açık veya koyu moda ayarlanabilir, böylece arayüzünüzü karanlık tutabilir, ancak uygulamaları çalıştırabilirsiniz (örneğin Not Defteri veya Posta ) ışık modunda veya tam tersi. Bu özelliği kullanmak için Ayarlar > Kişiselleştirme > Renkler’e gidin ve kişiselleştirilmiş bir tema tasarlamak için açılır menüden Özel’i seçin.

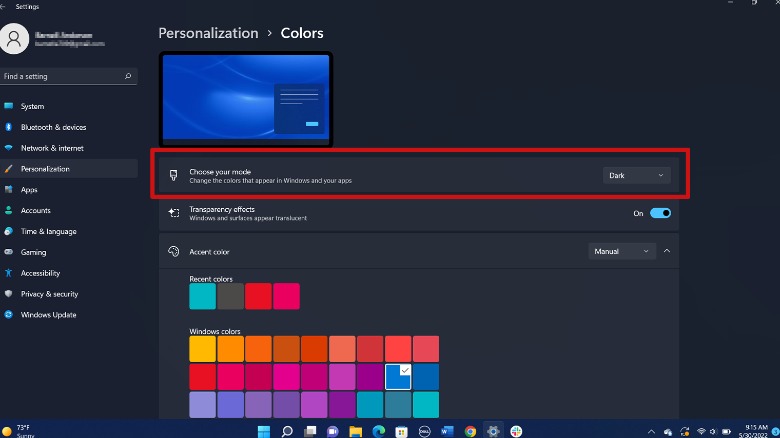
Son yorumlar